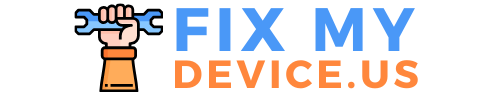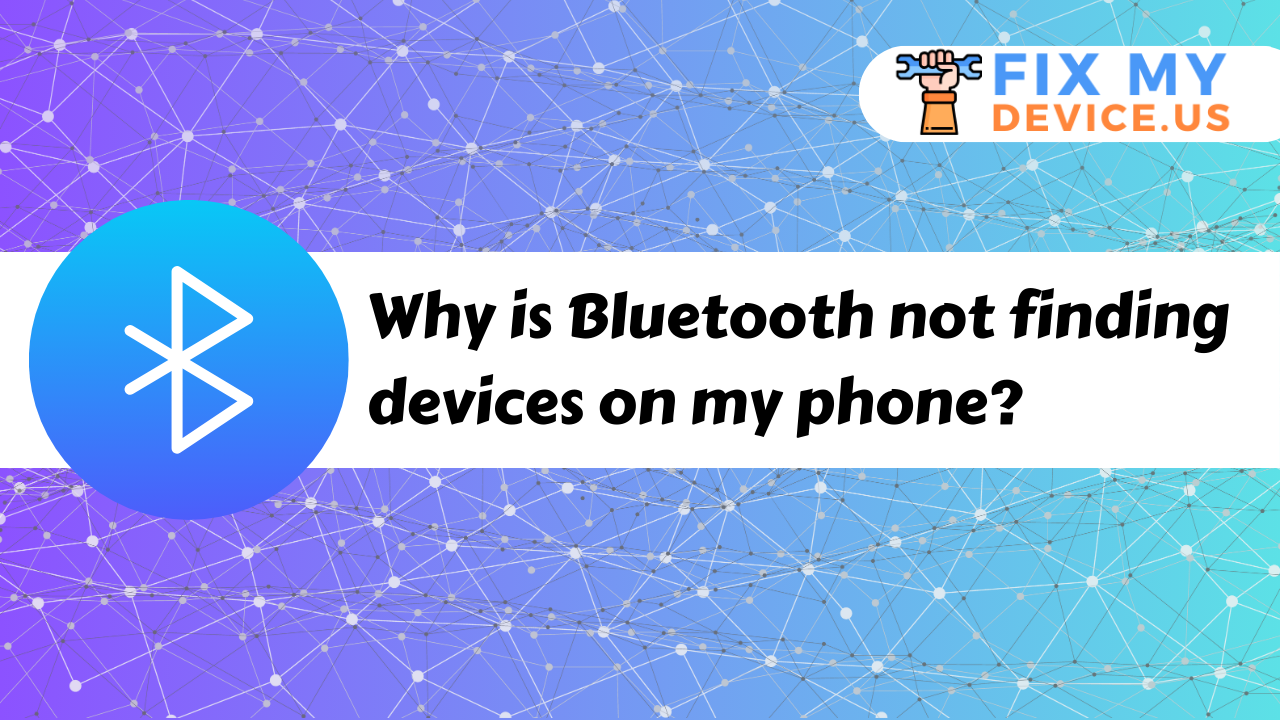Why is Bluetooth not finding devices on my phone? How to Fix Common Bluetooth Issues:Have you ever been in a rush to connect your Bluetooth device, only to find that your phone isn’t discovering it? Frustrating, right? Imagine you’re in the car, eager to play your favorite playlist, but the Bluetooth just won’t cooperate.
Bluetooth technology, while incredibly convenient, can sometimes leave us hanging at the most inconvenient times. So, why is Bluetooth not finding devices on your phone? Let’s dive into the world of Bluetooth troubleshooting and uncover how to fix these common issues.
Quick Answer:
If your Bluetooth isn’t finding devices, try these quick steps:
1. Turn Bluetooth Off and On: Toggle the Bluetooth switch in your settings.
2. Restart Your Phone: Sometimes a simple restart can fix the issue.
3. Check Pairing Mode: Ensure the other device is in pairing mode.
4. Move Closer: Ensure the devices are within range (typically 30 feet).
5. Forget and Re-pair Devices: Go to Bluetooth settings, forget the device, and try pairing again.If these steps don’t work, check for software updates or reset your network settings.
Understanding Bluetooth Technology:
What is Bluetooth?
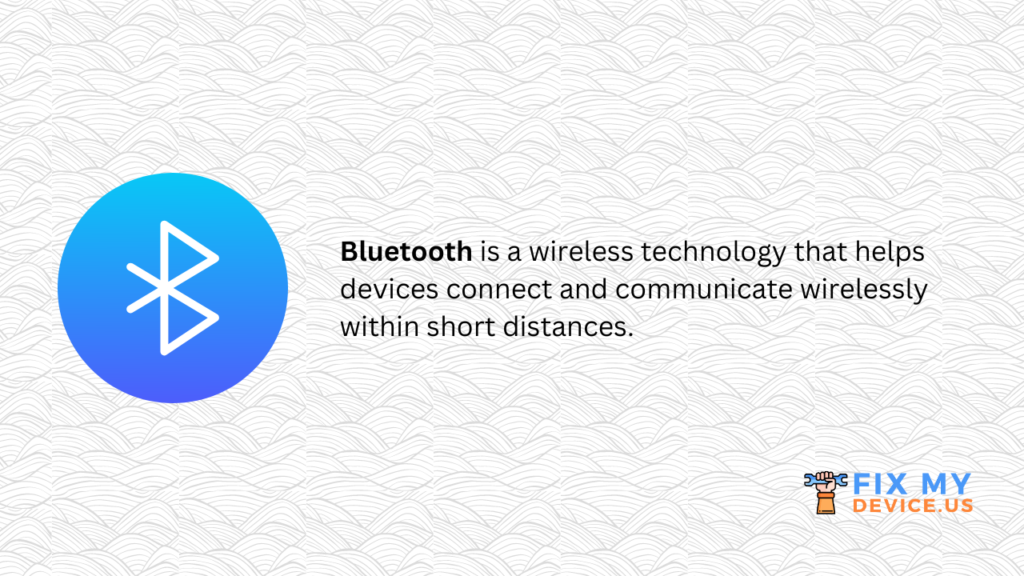
Bluetooth is a wireless technology that makes devices that are close to each other talk to each other. Named after a Viking king, Harald “Bluetooth” Gormsson, this technology has become a staple in our everyday lives.
How Bluetooth Works
Bluetooth operates by sending low-power radio waves to communicate between devices. This enables everything from wireless headphones and speakers to smartwatches and fitness trackers to connect seamlessly with our phones and other gadgets.
Common Reasons Why Bluetooth is Not Finding Devices
- Distance and interference:
- The connectivity range of Bluetooth is above 30 meters. Obstacles, like walls and other electronic devices, can interfere with the signal, causing connection issues.
- Device Compatibility
- Not all devices are created equal. Some older devices may not be compatible with the latest Bluetooth versions, leading to connectivity problems.
- Software Glitches
- Sometimes, the issue isn’t with the hardware but the software. When the operating system has errors or bugs, Bluetooth can not work properly.
Troubleshooting Bluetooth Issues:
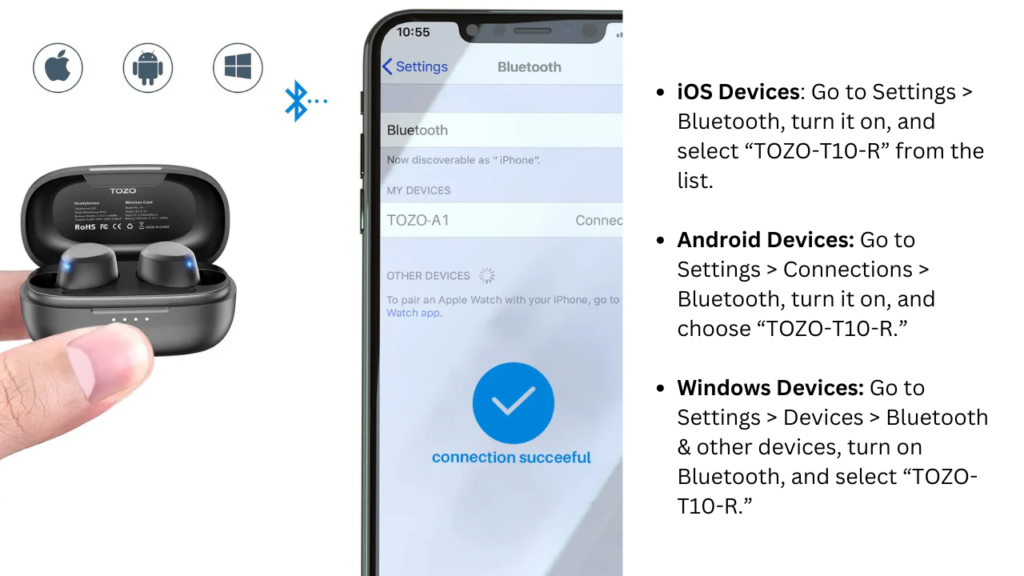
Basic Troubleshooting Steps:
-
- Turn Bluetooth off and on. The simplest fixes are often the most effective. Toggle your Bluetooth off, wait a few seconds, and turn it back on.
- Restart Your Device: A quick restart can resolve many temporary issues, including Bluetooth connectivity problems.
- Check Airplane Mode: Ensure that Airplane Mode is turned off, as it disables all wireless communications, including Bluetooth.
Advanced Troubleshooting Steps:
-
- Update Software: To make sure you get the most recent updates for bugs and enhancements, make sure you keep your device’s software updated.
- Go to Settings.
- Scroll down and tap on Software Update.
- Tap on Download and Install if an update is available.
- Reset Network Settings: Resetting network settings can resolve persistent Bluetooth issues, but remember that this will also reset Wi-Fi and mobile network settings.
- Go to Settings.
- Tap on General Management.
- Tap on Reset.
- Select Reset Network Settings and confirm.
- Clear Bluetooth Cache: If damaged files are creating issues on your Android smartphone, deleting the Bluetooth cache might fix it.
- Go to Settings.
- Tap on Apps or Application Manager.
- Tap on the three-dot menu icon in the upper-right corner and select Show system apps.
- Scroll down and tap on Bluetooth.
- Tap on Storage.
- Tap on Clear Cache.
- Update Software: To make sure you get the most recent updates for bugs and enhancements, make sure you keep your device’s software updated.
Dealing with Pairing Problems
1. Ensure Devices Are in Pairing Mode: Make sure the device you are trying to connect to is in pairing mode. This often involves holding down a button on the device until a light starts blinking.
2.Forgetting and Re-pairing Devices :If your device was previously paired but is no longer connecting, try forgetting the device and pairing it again.
-
- Go to Settings.
- Tap on Bluetooth.
- Find the device in the list of paired devices and tap on the settings icon next to it.
- Tap on Forget.
- Put the device back in pairing mode and attempt to pair it again.
External Factors Affecting Bluetooth
Physical Obstructions
Walls, furniture, and even your body can obstruct Bluetooth signals. Ensure there’s a clear path between your devices.
Electromagnetic Interference
Other wireless devices, like Wi-Fi routers and microwaves, can interfere with Bluetooth signals. Try to minimize the number of active wireless devices in the vicinity.
Bluetooth Profiles and Compatibility
Understanding Bluetooth Profiles
Bluetooth profiles are standardized sets of functions that devices must support to communicate. Ensure your devices support the same profiles for seamless connectivity.
Ensuring Compatibility
Check the specifications of your devices to ensure they are compatible with each other, particularly if you’re using an older device with a newer one.
Using Bluetooth Diagnostic Tools
- Built-in Diagnostic Tools: Many Android smartphones come with built-in diagnostic tools to help troubleshoot Bluetooth issues. These tools can provide insights into what might be causing the problem.
- Third-Party Apps:There are also numerous third-party apps available that can diagnose and sometimes fix Bluetooth issues. Apps like Bluetooth Auto Connect can help maintain a stable connection.
Keeping Bluetooth Secure
Importance of Security: Bluetooth security is crucial to prevent unauthorized access to your devices. Always use strong passwords and keep your devices updated.
Tips for Securing Bluetooth Connections
- Turn off Bluetooth when not in use.
- Avoid pairing devices in public places.
- Regularly update your device’s software.
Bluetooth connectivity issues on Android devices can be a nuisance, but with the right troubleshooting steps, most problems can be resolved quickly. By understanding the common causes of Bluetooth issues and following the outlined solutions, you can ensure a smoother and more reliable Bluetooth experience. Remember to keep your devices updated and secure to prevent future connectivity problems.
FAQs
- Why is my Bluetooth not finding any devices?
- There could be several reasons, including being out of range, device compatibility issues, or software glitches.
- How do I reset my Bluetooth settings?
- On most Android devices, you can reset Bluetooth settings by going to the network settings and selecting “Reset Network Settings.”
- Can Wi-Fi interfere with Bluetooth?
- Yes, Wi-Fi can interfere with Bluetooth, as both use similar frequencies. Minimizing the number of active Wi-Fi devices can help.
- How can I improve my Bluetooth connection?
- Ensure your devices are within range, minimize physical obstructions, and update your device’s software regularly.
- What should I do if my Bluetooth keeps disconnecting?
- Try forgetting the device and re-pairing it, ensuring your device’s software is up-to-date, and checking for any physical obstructions or interference.
Other useful articles: