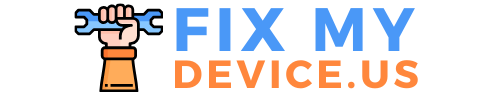Dell Laptop Troubleshooting:Ever found yourself staring at your Dell laptop in frustration because something isn’t working right?
You’re not alone.
Knowing how to troubleshoot your Dell laptop can save you time, money, and a lot of headaches. Let’s dive into some common issues and how to fix them.

Basic Dell Laptop Troubleshooting Steps:
Before you panic, try these basic steps:

- Restarting the Laptop Sometimes, all your laptop needs is a good old restart. It can clear temporary glitches and refresh your system.
- Checking for Physical Damage Inspect your laptop for any visible signs of damage. Loose cables, cracked screens, or broken keys can cause functionality issues.
- Updating the Operating System Ensure your OS is up-to-date. Sometimes, updates contain fixes for common problems.
Power Issues

- Laptop Not Turning On: If your Dell laptop refuses to power on, check the power adapter and battery. Try using a different power outlet or adapter.
- Battery Not Charging: Check if the battery is seated correctly. If it’s removable, take it out and put it back in. Also, try charging the laptop without the battery to see if the charger is the issue.
- Overheating Problems: Make sure your laptop’s vents are not blocked. Use a cooling pad and clean the vents regularly to prevent overheating.
Display Issues:

- Screen Not Displaying Properly: If your screen is blank or displaying weird colors, check the connections to the display. Restart your laptop and update the display drivers.
- Screen Flickering: This can be caused by a loose connection, outdated drivers, or software issues. Make sure everything is connected securely and update your drivers.
- Display Driver Issues: Outdated or corrupt drivers can cause display problems. Update your drivers through the Device Manager or the Dell Support website.
Performance Issues:

- Slow Performance: A slow laptop can be caused by too many background processes. Check the Task Manager and close unnecessary applications.
- Freezing and Crashing: Ensure your laptop isn’t overheating. Run a virus scan and update all your drivers. Sometimes, a clean install of the OS might be necessary.
- Blue Screen of Death (BSOD): BSOD errors are often related to hardware or driver issues. Note the error code and search for it online to find specific solutions.
Hardware Issues:

- Keyboard and Touchpad Problems: If your keyboard or touchpad isn’t working, check for driver updates. Cleaning the keyboard and ensuring no keys are stuck can also help.
- Sound and Speaker Issues: No sound? Check the sound settings and ensure nothing is muted. Update the audio drivers if necessary.
- USB and Peripheral Connectivity Problems: If USB devices aren’t recognized, try different ports. Update the USB drivers and ensure the devices are working correctly on other computers.
Software Issues:
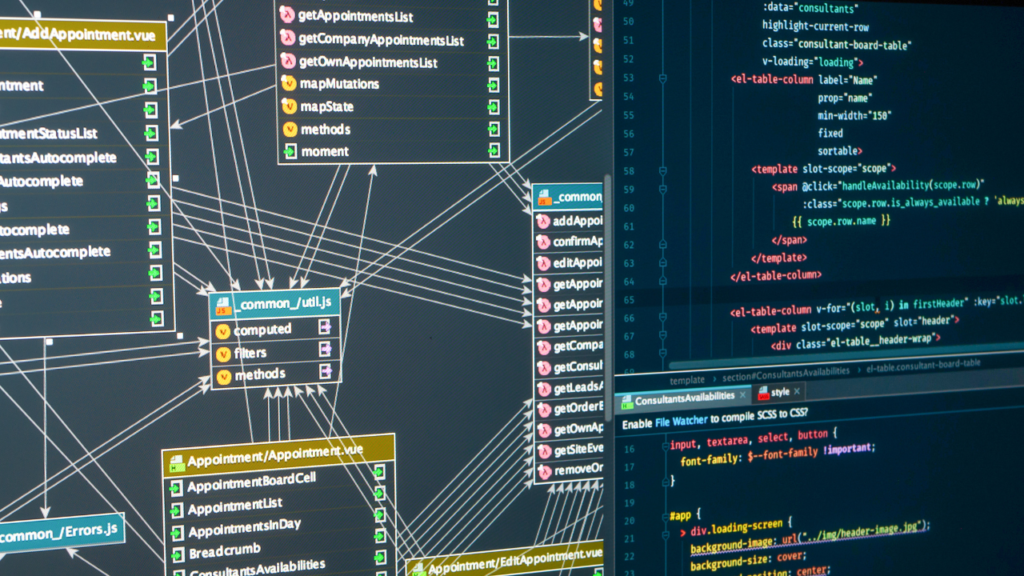
- Operating System Errors: OS errors can often be fixed by updates or a system restore. Ensure your OS is up-to-date and consider reinstalling it if problems persist.
- Software Compatibility Problems: Ensure the software you’re trying to run is compatible with your OS. Check for updates or alternatives if you face compatibility issues.
- Virus and Malware Troubleshooting: Run a full system scan using reliable antivirus software. Remove any detected threats and ensure your antivirus is always up-to-date.
Networking Issues:

- Wi-Fi Connectivity Problems: If you can’t connect to Wi-Fi, restart your router and laptop. Ensure your Wi-Fi drivers are up-to-date and the correct network is selected.
- Bluetooth Issues: Ensure Bluetooth is enabled on both your laptop and the device you’re connecting to. Update the Bluetooth drivers if necessary.
- Ethernet Connectivity Problems: Check the Ethernet cable and port. Try using a different cable and ensure the network settings are correctly configured.
Storage Issues:

- Hard Drive Not Detected: If your hard drive isn’t detected, check the connections. Run a diagnostic test using Dell SupportAssist to check for hardware failures.
- SSD Issues: For SSD problems, ensure the firmware is updated. Use disk management tools to check the health of the SSD.
- Data Recovery Tips: Regular backups can save you from data loss. If you need to recover data, use reliable data recovery software or seek professional help.
Driver Issues
- Identifying Outdated Drivers: Use the Device Manager to check for outdated drivers. Devices with yellow exclamation marks need attention.
- Updating Drivers Manually: Download the latest drivers from the Dell Support website and install them manually. This can fix many hardware issues.
- Using Dell Support :Assist for Driver Updates Dell SupportAssist can automatically detect and install driver updates. It’s a handy tool to keep your system running smoothly.
BIOS and Firmware Issues
- Accessing BIOS: To access the BIOS, restart your laptop and press the F2 key repeatedly. This allows you to change hardware settings.
- Updating BIOS: Download the latest BIOS update from the Dell Support website. Follow the instructions carefully to update your BIOS.
- Troubleshooting BIOS Errors: If you encounter BIOS errors, reset the BIOS to default settings. Updating the BIOS can also fix many issues.
Dell Laptop troubleshooting by Factory Reset and Recovery
- When to Consider a Factory Reset: If all else fails, a factory reset can restore your laptop to its original state. This should be a last resort.
- Steps to Factory Reset a Dell Laptop: Go to Settings > Update & Security > Recovery > Reset this PC. Follow the on-screen instructions to complete the reset.
- Using Dell Recovery Tools: Dell offers recovery tools that can help restore your system. These tools are available on the Dell Support website.
Using Dell Support Resources
- Dell Support Website :The Dell Support website offers drivers, manuals, and troubleshooting guides. It’s a great resource for resolving issues.
- Dell Community Forums: Join the Dell Community Forums to get help from other Dell users. It’s a great place to find solutions and share your experiences.
- Contacting Dell Customer Support : If you’re still stuck, contact Dell Customer Support. They can provide expert assistance and guide you through the troubleshooting process.
Preventative Maintenance Tips
- Regular Software Updates: Keep your OS and software updated to prevent issues. Updates often include important security patches and bug fixes.
- Cleaning and Dusting: Regularly clean your laptop to prevent dust buildup. This helps keep your system cool and running efficiently.
- Battery Care and Management: Take care of your battery by not letting it drain completely. Use power-saving settings and avoid exposing your laptop to extreme temperatures.
Troubleshooting your Dell laptop can be straightforward if you follow these steps. From power issues to software glitches, having a basic understanding of how to fix common problems can save you a lot of frustration.
Don’t forget to make use of Dell’s support resources—they’re there to help!
FAQs
- What should I do if my Dell laptop won’t turn on? Check the power adapter, try a different outlet, and ensure the battery is seated correctly. If it still won’t turn on, contact Dell Support.
- How can I fix a slow Dell laptop? Close unnecessary applications, update your OS and drivers, and run a virus scan. If needed, consider upgrading your hardware.
- What are the steps to update drivers on a Dell laptop? Use the Device Manager to check for outdated drivers or download updates from the Dell Support website. Dell SupportAssist can also automate this process.
- How do I perform a factory reset on a Dell laptop? Go to Settings > Update & Security > Recovery > Reset this PC and follow the on-screen instructions.
- Where can I find Dell support resources? Visit the Dell Support website, join the Dell Community Forums, or contact Dell Customer Support for assistance.