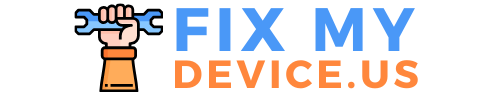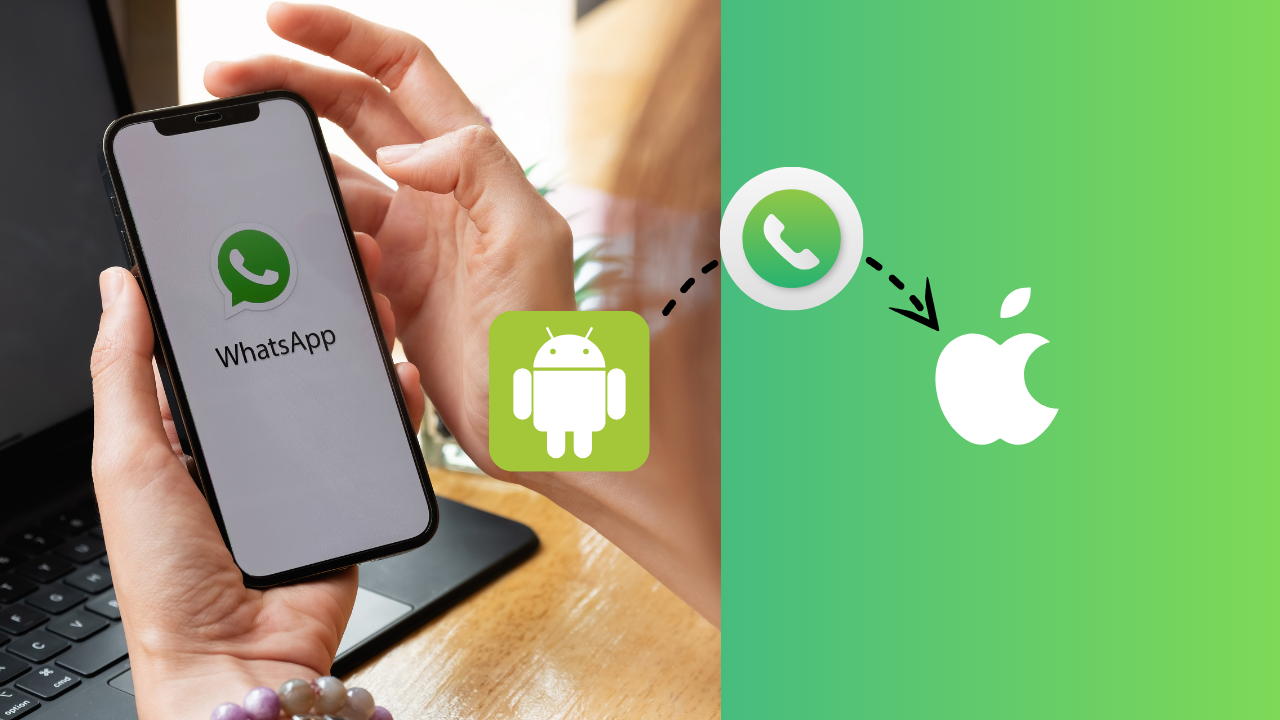How to Transfer WhatsApp from Android to iPhone Without Factory Reset: A Complete Guide
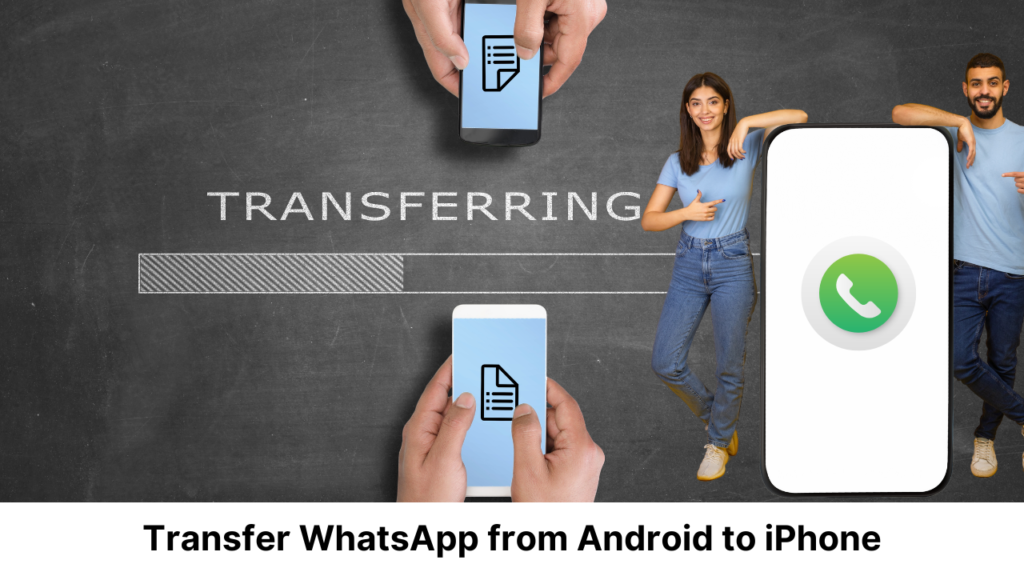
Switching from Android to iPhone can be exciting, but transferring your WhatsApp data between these platforms isn’t always straightforward. Many users fear losing their chat history, media files, and personal settings during the switch. The good news? You can transfer WhatsApp from Android to iPhone without a factory reset. In this guide, we’ll explore easy methods to move your data smoothly without risking data loss.
Why Transferring WhatsApp from Android to iPhone Is Tricky
WhatsApp data transfer between Android and iPhone presents some unique challenges due to differences in how each operating system stores and manages data. Android relies on Google Drive for WhatsApp backups, while iPhones use iCloud. Unfortunately, WhatsApp doesn’t officially support a direct transfer method for these two platforms. But there are a few workarounds and third-party solutions that can help.
Prerequisites Before Transferring WhatsApp Data:
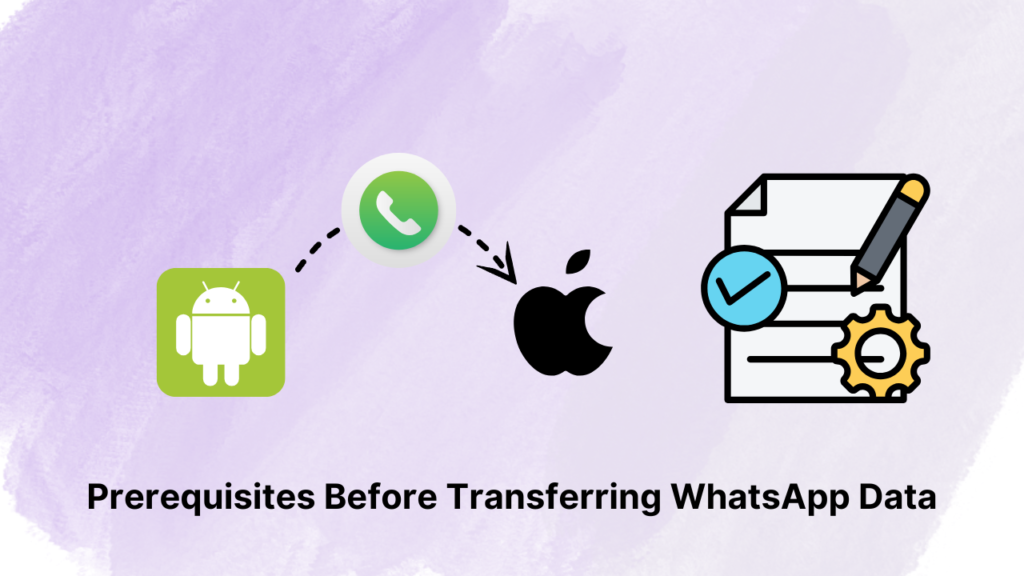
Before diving into the transfer process, make sure to check these prerequisites to ensure a smooth transfer:
- Keep Both Devices Charged: Ensure your Android and iPhone have enough battery to prevent interruptions.
- Stable Wi-Fi Connection: Some methods require a steady Wi-Fi connection.
- WhatsApp and iOS Versions: Install the latest version of WhatsApp on both devices and make sure the iPhone is running on iOS 15.5 or above.
- Backup WhatsApp Data on Android: It’s a good idea to back up your WhatsApp data on your Android device before transferring.
Now, let’s explore different methods for transferring WhatsApp data from Android to iPhone without resetting your iPhone.
Method 1: Use the “Move to iOS” App
Apple’s “Move to iOS” app is designed to help users transfer data from Android to iPhone during the initial setup of a new or factory-reset iPhone. However, it’s recently been updated to support transferring WhatsApp data, which is a great option if you haven’t yet set up your new iPhone.
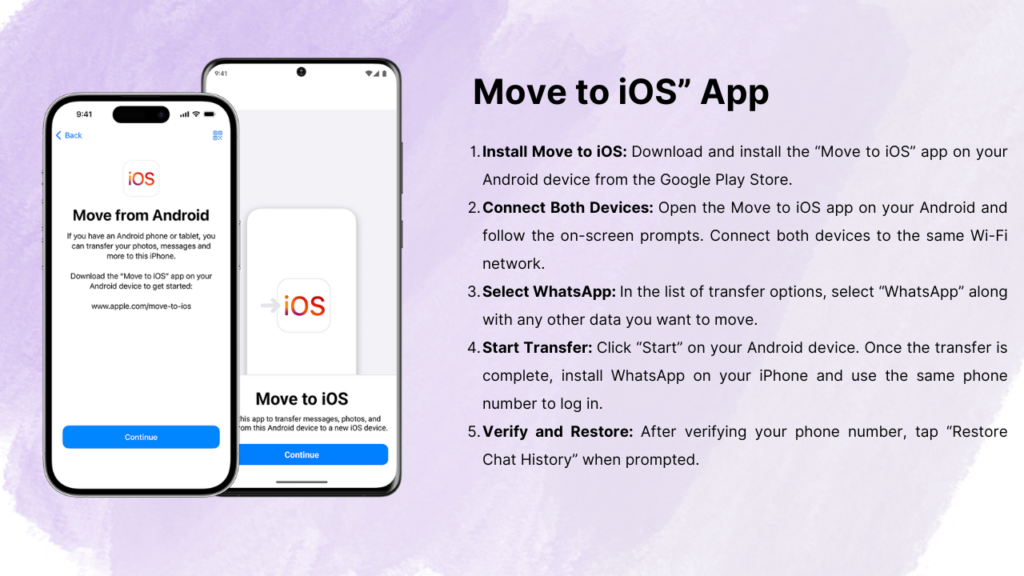
Steps to Use “Move to iOS”:
- Install Move to iOS: Download and install the “Move to iOS” app on your Android device from the Google Play Store.
- Connect Both Devices: Open the Move to iOS app on your Android and follow the on-screen prompts. Connect both devices to the same Wi-Fi network.
- Select WhatsApp: In the list of transfer options, select “WhatsApp” along with any other data you want to move.
- Start Transfer: Click “Start” on your Android device. Once the transfer is complete, install WhatsApp on your iPhone and use the same phone number to log in.
- Verify and Restore: After verifying your phone number, tap “Restore Chat History” when prompted.
Limitations
- You’ll need to use the Move to iOS app during the iPhone setup process.
- Your iPhone must be reset if it’s already set up. But if you have a brand-new iPhone, this method works seamlessly.
Method 2: Transfer WhatsApp with a Third-Party Tool
Several third-party tools, such as Tenorshare iCareFone, MobileTrans, and Dr.Fone, offer direct WhatsApp transfer options without requiring a factory reset. While these tools aren’t free, they can be worth the investment if you’re looking for a reliable transfer method.
Popular Third-Party Tools:
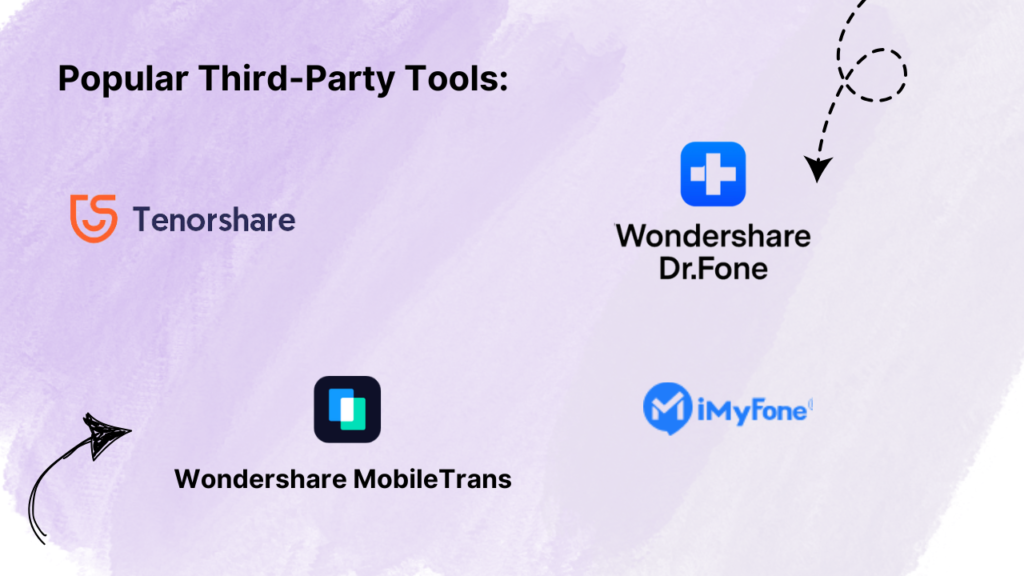
Steps for Using a Third-Party Tool:
- Install the Tool: Download and install the preferred software on your computer.
- Connect Both Devices: Connect your Android and iPhone to the computer via USB.
- Enable Debugging Mode on Android: Go to Settings > Developer Options > USB Debugging and enable it on your Android phone.
- Initiate the Transfer: Open the tool, select the WhatsApp transfer option, and follow the on-screen prompts to transfer WhatsApp data from Android to iPhone.
- Complete Transfer: Once the transfer is complete, log in to WhatsApp on your iPhone with your phone number and verify to restore your chat history.
Benefits of Using Third-Party Tools
- No Factory Reset Required: You don’t need to reset your iPhone.
- Preserves All Data: These tools usually transfer chats, photos, videos, and documents seamlessly.
Note on Using Third-Party Tools
While most reputable tools prioritize user security, it’s always essential to read reviews and ensure you’re downloading from a reliable source.
Method 3: Use Email to Transfer Specific Chats (Limited Option)
If you only need specific chat histories, emailing the chat is a quick option. However, this method does not allow you to integrate the chat into WhatsApp on your iPhone, and it can only be viewed as a text file.
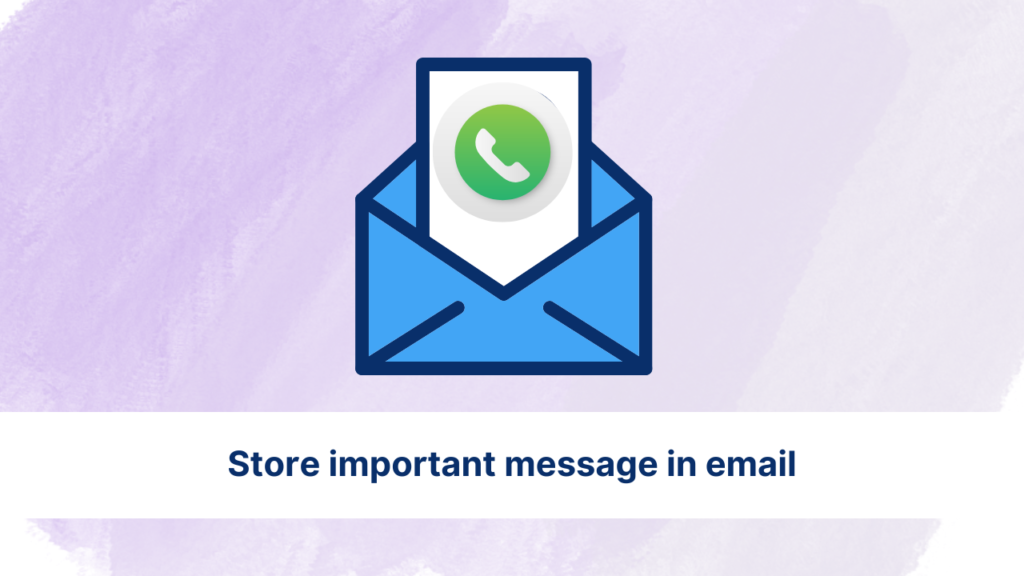
Steps to Transfer WhatsApp Chats via Email:
- Open WhatsApp on Android: Go to the chat you want to transfer.
- Export Chat: Tap on the chat, go to “More,” then select “Export Chat.” Choose whether to include media or send text-only.
- Select Email: Choose “Email” and enter your email address as the recipient.
- Access Chats on iPhone: Open the email on your iPhone to view the chat history as a text file.
Limitations
- This method does not allow for importing the chat back into WhatsApp.
- It’s limited to individual chats and doesn’t work for bulk data.
Method 4: Back Up to Cloud Storage and Manually Restore Media Files
If you only want to transfer your media files, a workaround can be backing up photos, videos, and documents to cloud storage like Google Drive or Dropbox. Then, you can download them onto your iPhone. While this doesn’t directly transfer chat history, it preserves essential media files.
Steps to Transfer Media Files:
- Backup Media to Google Drive: Go to the Files app on Android, select your WhatsApp media folder, and upload it to Google Drive.
- Download Files on iPhone: Install Google Drive on your iPhone, log in, and download the media files.
Common Issues and Troubleshooting Tips
Even when following the above methods, users might encounter some common issues. Here are a few quick troubleshooting tips:
- Low Storage on iPhone: Ensure enough space on your iPhone for WhatsApp data.
- Transfer Not Starting: Restart both devices and check that they are on the latest versions of WhatsApp.
- Verification Issues: Ensure you use the same phone number on the new device as you did on the old one.
FAQs: Transferring WhatsApp from Android to iPhone
1. Can I transfer WhatsApp without using third-party software?
Yes, you can use the “Move to iOS” app if setting up a new iPhone, or email individual chats for a partial transfer.
2. Will I lose any data during the transfer?
If done correctly, the methods above should help avoid data loss. However, always back up your data before starting.
3. Are there free options for transferring WhatsApp from Android to iPhone?
While “Move to iOS” is free, most third-party tools for a full transfer require a paid version.
Conclusion
Switching between Android and iPhone doesn’t mean losing your WhatsApp memories. By using these methods, you can transfer WhatsApp from Android to iPhone without a factory reset, whether you choose Apple’s “Move to iOS” app, a third-party tool, or manual methods for individual chats and media. Make sure to back up all data and follow each method’s guidelines for the best results.
Other Useful Content:
The Ultimate Guide to iPhone Codes: Unlocking Hidden Features and Functions